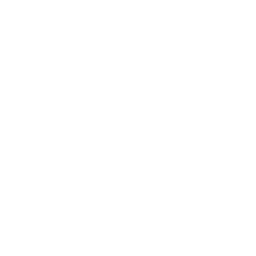Først og fremmest, velkommen til IPG Mediabrands!
I guiden nedenfor tager vi dig igennem processen til de basis applikationer, som du skal bruge.
Såfremt der er noget der driller, så kom endelig forbi IT og så hjælper vi dig igennem.
OBS
På det udleverede stykke papir fremgår dit brugernavn samt password
PASSWORD
Dit kodeord skal skiftes, første gang du logger på din PC.
Kodeordet indholde følgende
1) Minimum 8 tegn
2) Mindst ét stort bogstav
3) Et tal og ét specialtegn (eks. !#%)
Du vil modtage en mail når passwordet skal skiftes (hver 3. måned) og skal skiftes inden da. Husk også at ændre kodeordet på din udleverede telefon, så du fortsat kan tilgå mails.
Ved kodeord skift skal du gøre følgende:
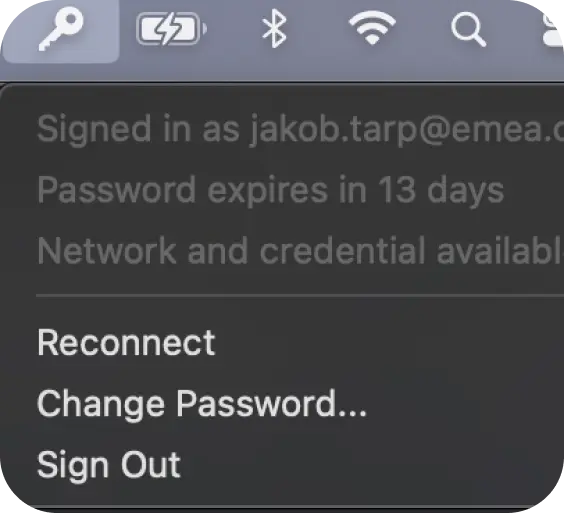
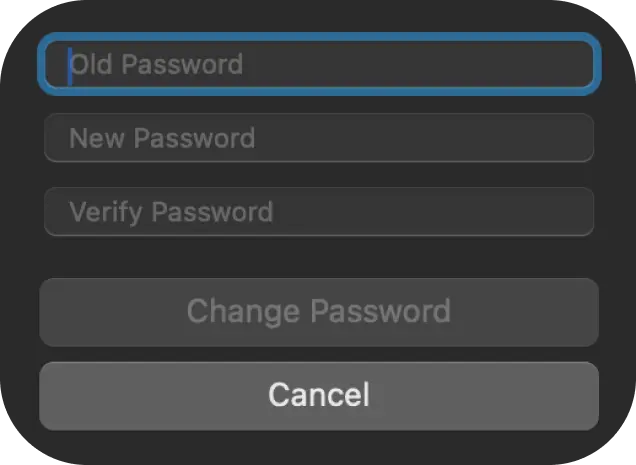


3 forkerte password indtastninger vil medføre, at din profil bliver låst. Via IPG’s selfservice portal kan du lukke op for din egen profil, men det kræver at du går ind og registrerer dig.
Registrering – sådan gør du:
1) Tilgå https://pm.interpublic.com/
2) Indtast og og klik ”Næste”
3) Første gang du logger på, vil du blive bedt om at opstille 3 sikkerhedsspørgsmål
Derved er du oprettet og kan nu selv fremadrettet låse dig op skulle du blive låst ude. Er du låst ude kan du tilgå portalen fra din mobil eller en kollegas PC/Mac ved at tilgå https://pm.interpublic.com.
MARATHON
Marathon er vores økonomi/tidsreg./ordresystem. Du vil som minimum skulle benytte Marathon til at registrere dine timer.
Dine login-oplysninger til Marathon står øverst på det udleverede papir
Når du logger på Marathon for første gang, skal du ændre dit kodeord til (vi anbefaler du bruger det samme, som du logger på din maskine med).
Sådan logger du på Marathon:

1) Klik på Marathon-ikonet, ligger i din værktøjslinje

2) Derefter indtaster du følgende server “marathon.mbww.dk”
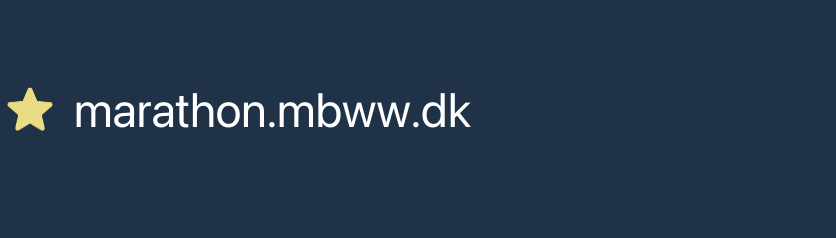
3) Her indtaster du dit login.
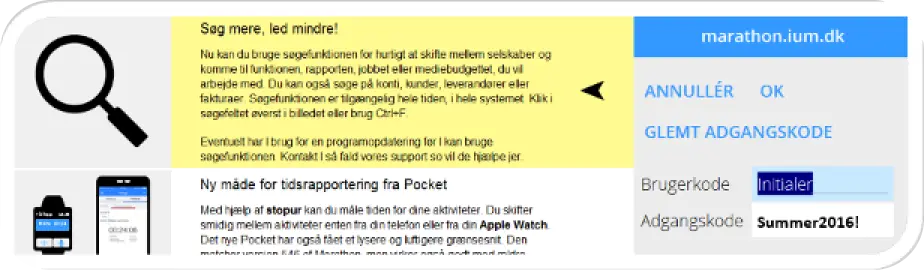
4) Her skifter du kodeord:
Efter du er logget ind klikker du på tandhjulet i øverste højre hjørne og vælger “Ny adgangskode”
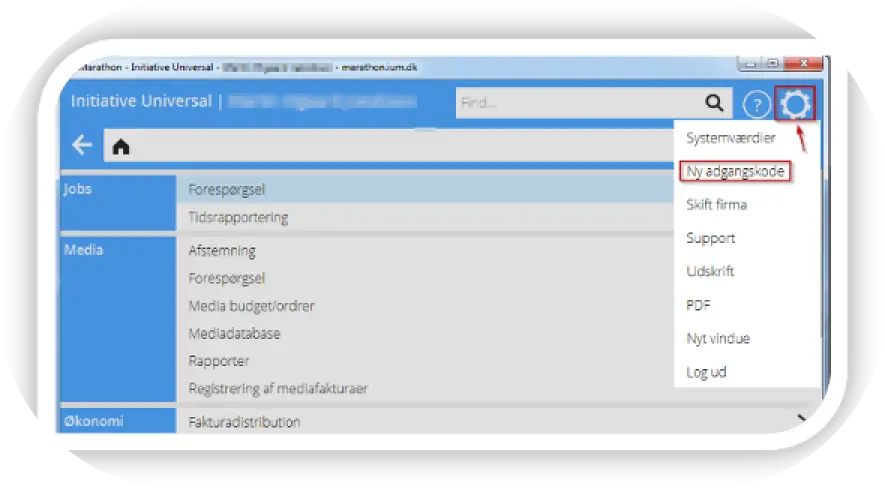
5) Her nulstiller du kodeord:
Ved at trykke på “Glemt Adgangskode” vil nyt kodeord herefter blive sendt til din email i Outlook
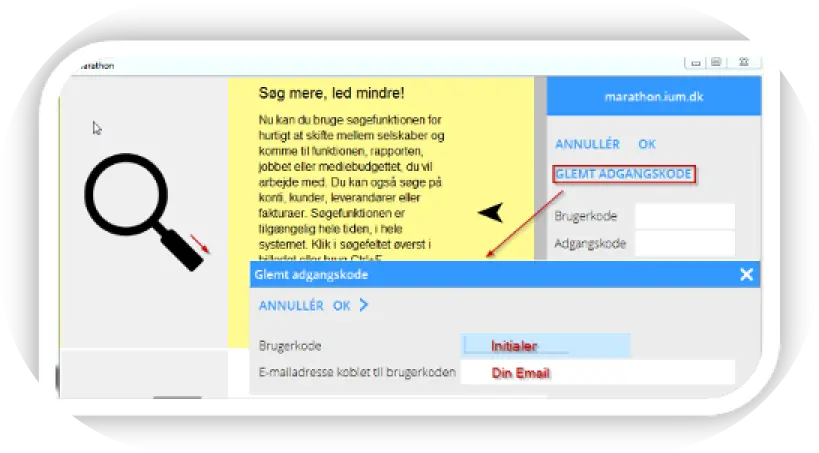




VPN (Hjemmekobling)
Ønsker du at tilgå vores netværksdrev og virksomhedsspecifikke applikationer hjemmefra kræves det du først aktiverer en ‘VPN-forbindelse’
Du installerer NetSkope klienten via Self Service.
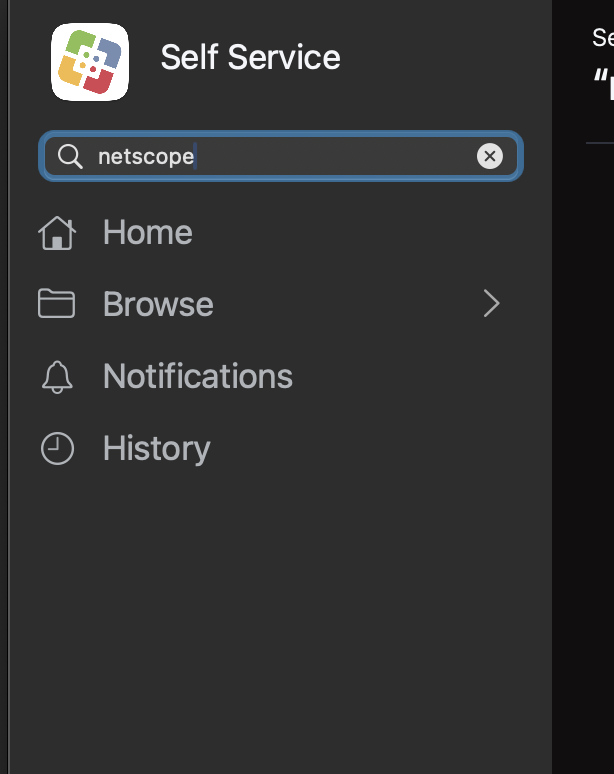
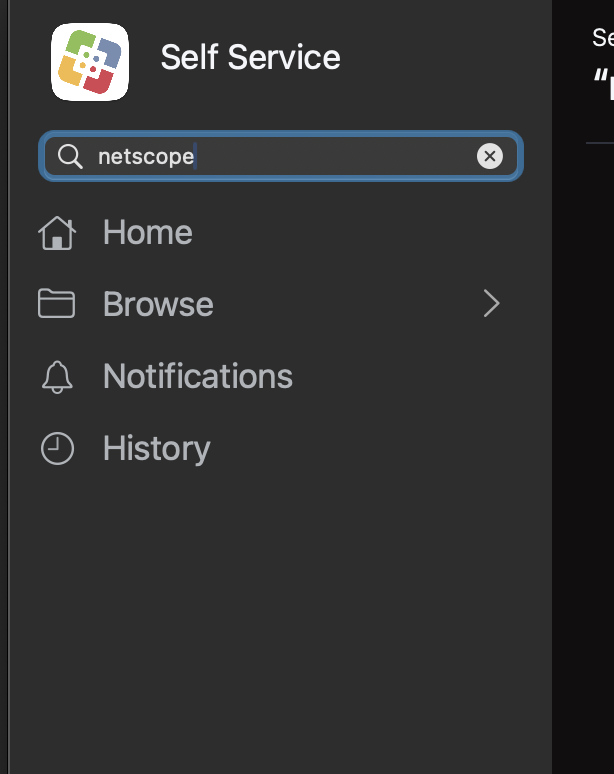
MICROSOFT AUTENTICATOR (MFA)

Igennem App Store skal du downloade
“Microsoft Authenticator”
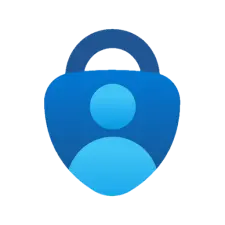
Efter det, skal du gå ind på http://mfa.interpublic.com/ for at opsætte din telefon.
Der ligger guides til opsætning.
Intune Firmaportal
Intune er nødvendigt for at tilgå Outlook og Microsoft Teams på mobilen.
Tryk på Intune Mobile Device Enrollment Instructions
for at tilgå opsætningsguiden af “Intune Firmaportal”